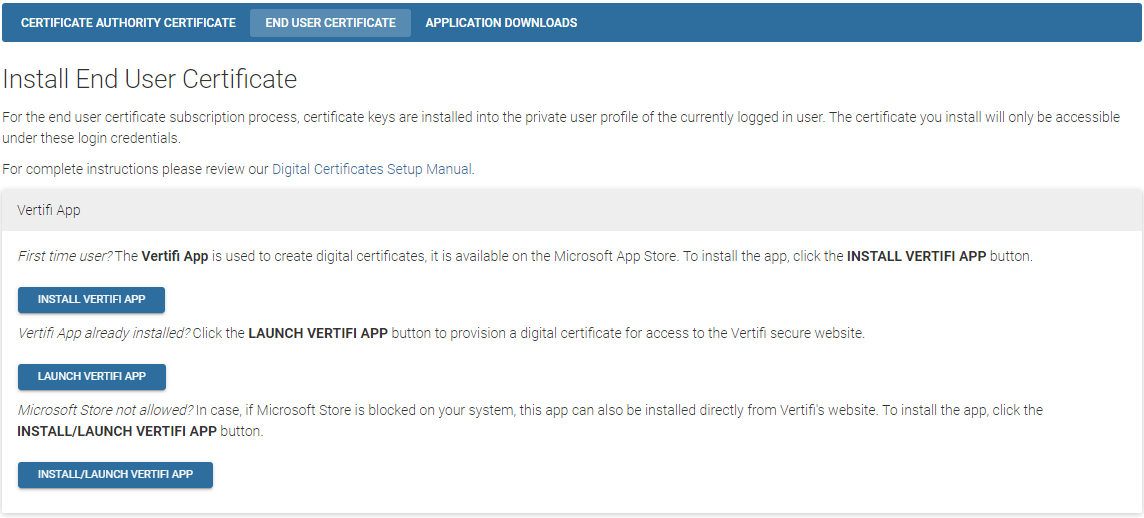
Please make sure to follow the procedures for installing the Vertifi Certificate Authority Certificate prior to installing your Personal Certificate. Your institution's Local Security Administrator (LSA) can define you as an authorized representative and issue a Subscriber PIN.
The Vertifi App should be used for installing digital certificates using Microsoft Edge or Google Chrome running an operating system of Windows 10 or greater.
Click INSTALL VERTIFI APP button to install the Vertifi VCP app or click on LAUNCH VERTIFI APP button if this app is already installed.
If you do not have access to the Microsoft Store to download apps, select INSTALL/LAUNCH VERTIFI APP to download/launch the app locally.
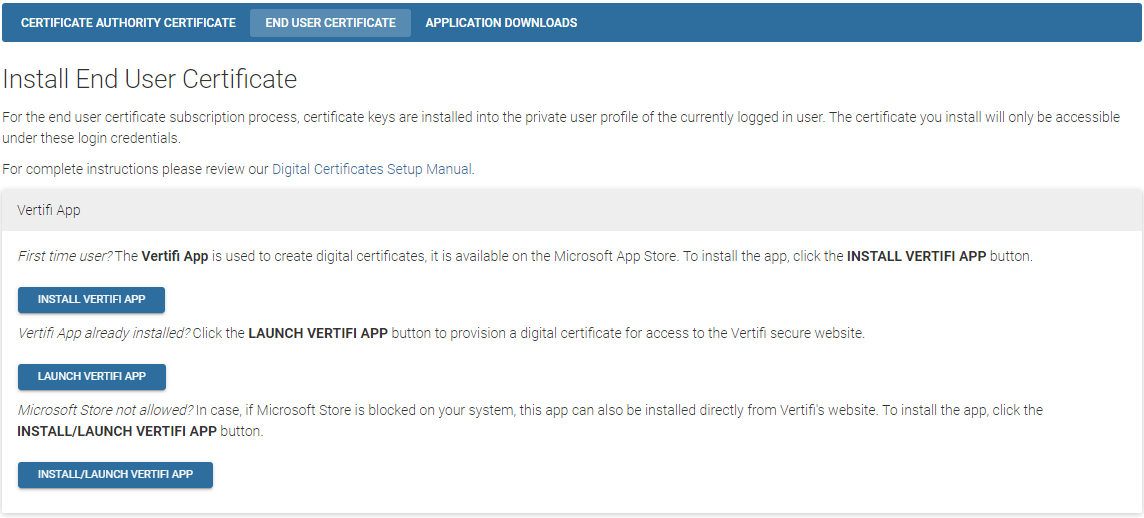
Figure 1
Enter you certificate subscription credentials, including the 9 digit routing number of your financial institution, the "CAPTCHA" random code, and the 12 character certificate PIN received from your Local Security Administrator .
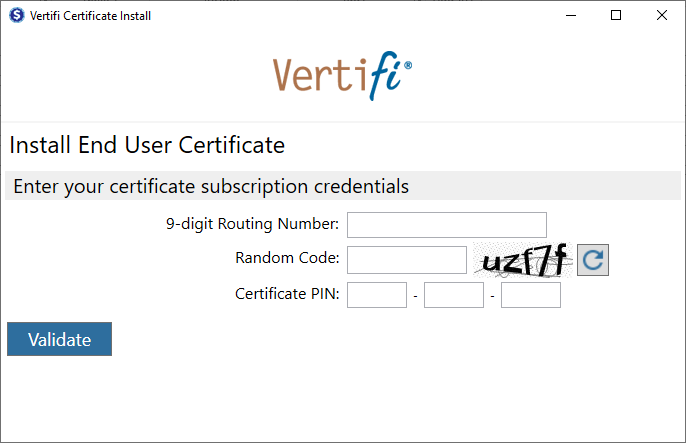
Figure 2
Enter your financial institution's 9-digit Routing Number. Then, enter your certificate PIN and random code (as described below) and click the Validate button.
|
Field |
Description |
|
Certificate PIN |
Your LSA provided you with a 12-character alpha-numeric certificate PIN, in the form XXXX-YYYY-ZZZZ. Enter these three sets of alpha-numeric values into each of the three fields provided, entering four characters into each field. |
|
Random Code |
Enter the 5-character alpha-numeric Random Code exactly as it appears in the graphic to the right of the field. |
Configure your certificate properties.
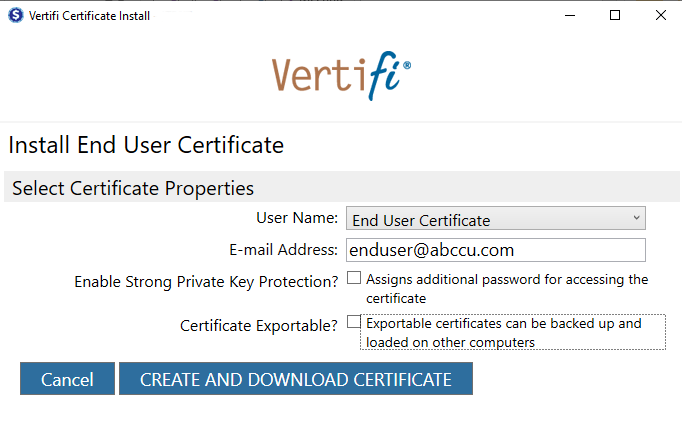
Figure 3
Fill in the fields as follows:
|
Field |
Description |
|
User Name |
This field will display (only) the user name that matches the associated Routing Number and Certificate PIN entered in Step 1 above. Click the dropdown arrow to locate the user name. If your name does not appear, contact your Local Security Administrator (LSA) to verify that your certificate PIN is accurate, or to request that you be setup and a certificate PIN generated. |
|
Email Address |
If your user name is displayed, the email address configured by your LSA will populate. You may modify the value if it is incorrect. |
|
Check this checkbox to establish an additional layer of security for the digital certificate. |
|
|
Certificate Exportable? |
Check this checkbox to indicate an exportable certificate. |
This step is optional. It enables a user to include an additional layer of security with the digital certificate. If this checkbox is selected, the user chooses the level of security to be used with the digital certificate: Medium or High.
Medium security means that the user will be prompted with a web access confirmation pop-up message when accessing the secure pages of Ease-Link and VCP. This is the default setting for this option.
High security means that the user can secure the certificate with a password. If this password option is selected, once the user is prompted for and validates his/her digital certificate, he/she must then enter this password prior to gaining access to the secure pages of Ease-Link and VCP.
|
NOTE: 
|
Passwords must be established when the digital certificate is installed; a password cannot be added to the digital certificate at a later time. This would require a new digital certificate to be installed enabling this feature. |
Once you've configure your certificate properties, select CREATE AND DOWNLOAD CERTIFICATE.
Review the Terms & Conditions. Once you've read the terms and Conditions, select ACCEPT.
Figure 4
A certificate will be created and a Certificate Installed message will be displayed, similar to Figure 5.
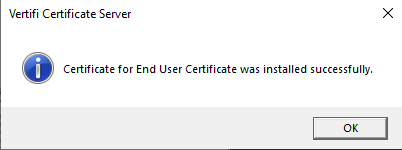
Figure 5
You can now begin using your Vertifi digital certificate.